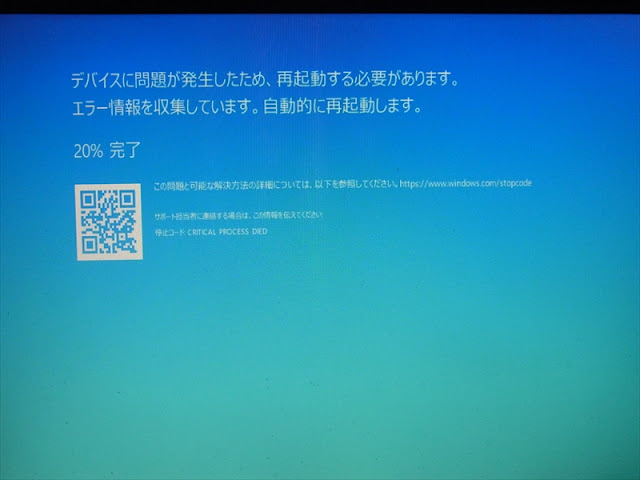
またかよ!
Windows10がトラブルです。今回はなんと起動不可状態になりました😱
先週頃から調子が悪くなり、たびたび再起動を繰り返すようになり、上画像のようなブルースクリーンが出るようになりました。この時はまだOSの起動はできていたのですが、日を追うごとに症状は悪化し、突然シャットダウン→ブルースクリーンを頻繁に繰り返すようになりました。
【試したこと】
●PCの初期化→ダメ
●システムの復元→ダメ(この時点で起動不可に)
●Windows 回復環境からPCの初期化→ダメ
●コマンドプロンプトでチェックディスク→効果なし
●USBメディアを使って、Windows 10をクリーンインストール→成功!
【PCの初期化】
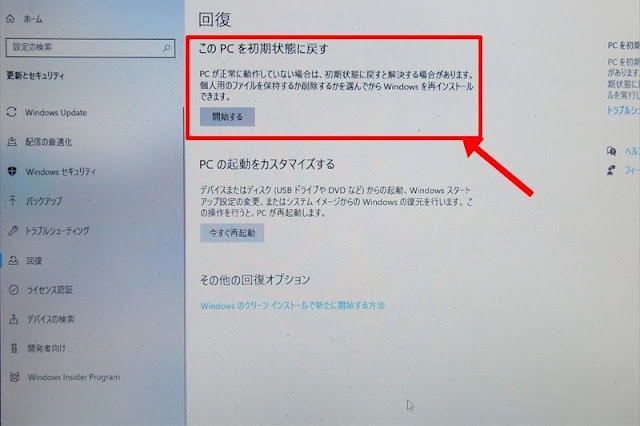
まずやってみた事は、PCの初期化。Windows10には「PCを初期状態に戻す」と言う機能が備わっています。Windowsの設定から実行可能です。
※OSのクリーンインストールとは異なります。「PCを初期状態に戻す」はPCを工場出荷時の状態に初期化する機能です。
昨年トラブルになった時もこの方法でリカバリー出来たので、これでOKと思ったのですが、なんと失敗!!

50%くらいまでは進むのですが、そこから先が全く進まず、作業が中断・シャットダウンされブルースクリーンに戻されてしまいます。再度やっても同じ。
初期化ができない原因として、初期化・起動に必要なデータ領域が破損している場合があるとのことです。
もうこの時点で手詰まりです。中古で買ったPCなのでWindows10のインストールメディア等は持っていません。
【システムの復元】
次に「システムの復元」をやってみましたが...結果これが最悪。
一応直近の復元ポイント(と言ってもトラブル後のもの)が見つかったので、システムの復元を実行、しかし同じように失敗してブルースクリーンへ戻されます。
しかもこれ以降、OSすら起動出来なくなってしまいました(TдT)最悪です。
【Windows 回復環境からPCの初期化】
OSが起動不可になったので、「Windows 回復環境」からPCの初期化を試みることに。
「Windows 回復環境」とは、Windowsが起動しない状態でも「PCを初期状態に戻す」などを実行するためのメニューを表示できる機能です。Windows10では、OSの起動が2回以上失敗すると自動的に回復環境が実行される仕様になっています。
で、Windows 回復環境からPCの初期化をやってみたのですが、やはりダメ。
「PCを初期状態に戻すときに問題が発生しました。変更は行われませんでした。」と表示されます。何回やってもダメ。
【コマンドプロンプトでチェックディスク】
上述の「Windows 回復環境」からコマンドプロンプトも使用できるので、チャックディスクを実行してみました。
チェックディスクとはHDDをスキャンし、エラーを検出・修復する機能だそうです。
コマンドプロンプトでchkdskと入力します。「chkdsk」には「/f」や「/r」などのオプションを指定する事ができます(詳しくは自身で調べて下さい)。
/rのオプションは非常に時間がかかるので、寝ている間に実行。
終了すると不良セクターが100KB程存在するとの結果が表示されました。
不良セクターとはHDDで正常な読み書きができなくなったセクターのこと。
不良セクター=HDD全体の故障ではありません。
不良セクターがあってもHDDはそこを無視して正常に動作するようにできています。とはいっても限界はあり、劣化が進むと正常に動作しなくなるそうです。
結局、この解析では何も得られませんでした。
PCが起動できない原因の一つにHDDの故障は考えられますが、HDDは故障の兆候も無く直前まで問題なく使えていたので問題無いはず。外付けのHDDを買おうかとも思いましたが、HDDの故障でなければお金の無駄となります。HDDは正常でやはりソフト面に問題が生じている可能性の方を信じます。
【Windows 10をクリーンインストール】
結論から言うとこれを最初にやっときゃよかった
のですが、
インストールメディアを作ってWindows10を再インストールする事で復活させる方法です。インストールメディアをUSBメモリにダウンロードして、USBメモリからPCを起動(boot)できるとのことです。そんな方法があるとは知りませんでした...。
参考サイト:Windows 10をインストールメディアを使ってクリーンインストールする方法
もちろん再インストールなのでデータはすべて消えてしまうことになります。
幸いデータはバックアップ済みでした(よかった)。
この方法だとWindows10のインストールDVDを使わなくて済みます。
Windows10のインストールメディアはmicrosoft社の公式サイトからダウンロードできます。https://www.microsoft.com/ja-jp/software-download/windows10
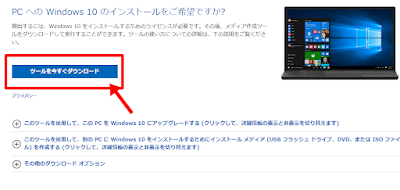
「ツールを今すぐダウンロード」をクリックすると、MediaCreationTool.exeという実行ファイルがダウンロードされます。これを実行してインストールメディアを作成、USBメモリに保存します。
手持ちのUSBメモリでは容量が足りないので、64GBのUSBメモリを急いで買ってきました。
実際には10GB程度あれば十分だったみたいです(^-^*)
このインストールメディア(USB)をPCに差し込んだ状態でPCを起動するのですが、その前にブートの優先順位をUSBメモリ>内蔵HDDに変更しておく必要があります。(通常は内蔵HDDからブートしてしまうので)
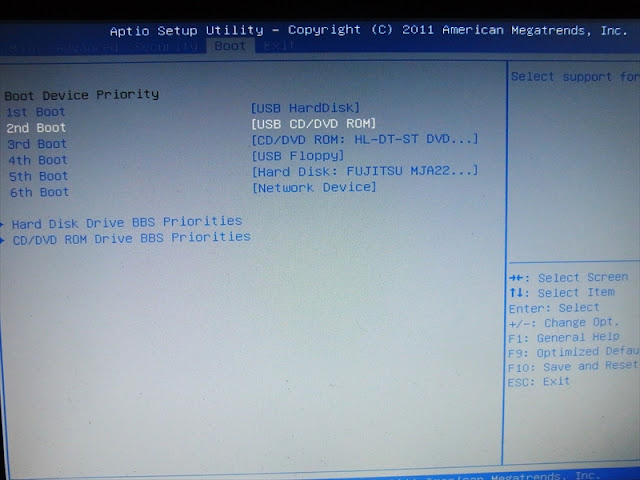
BIOSセットアップメニューの起動方法はメーカーによって異なりますが、私のNEC製PCではメーカーロゴが表示されている間にF2キーを押します。
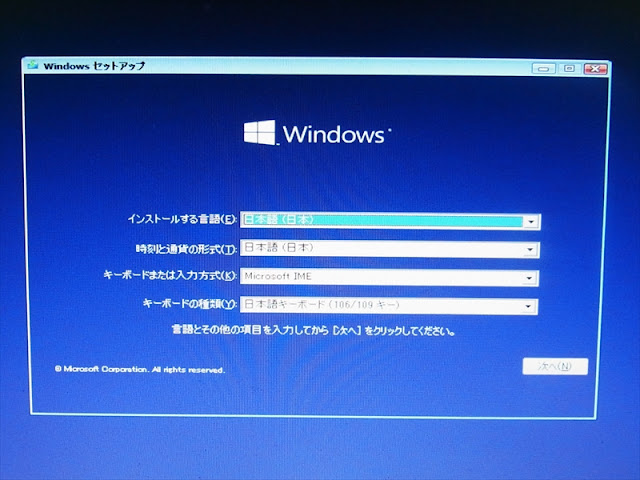
USBからブートに成功すると、セットアップメニューが表示されます。項目は変更せずそのまま次へ進みます。
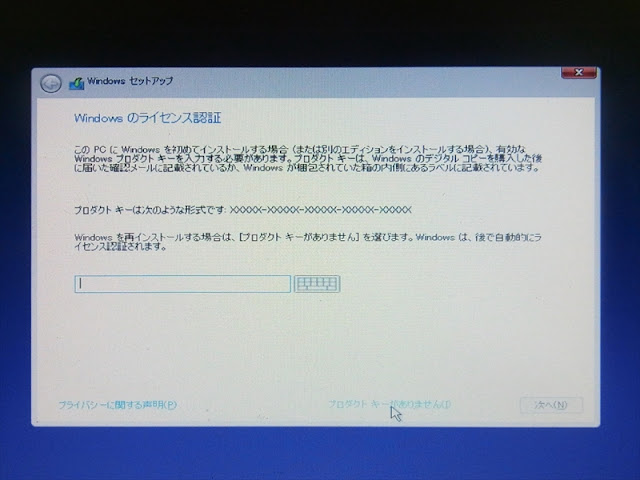
プロダクトキーを訊かれますが、「プロダクトキーがありません」をクリックします。
※Window10がインストールされていたPCでは、インターネットに接続した時点で自動でライセンス認証(デジタルライセンス)されるので、プロダクトキーは必要ありません。
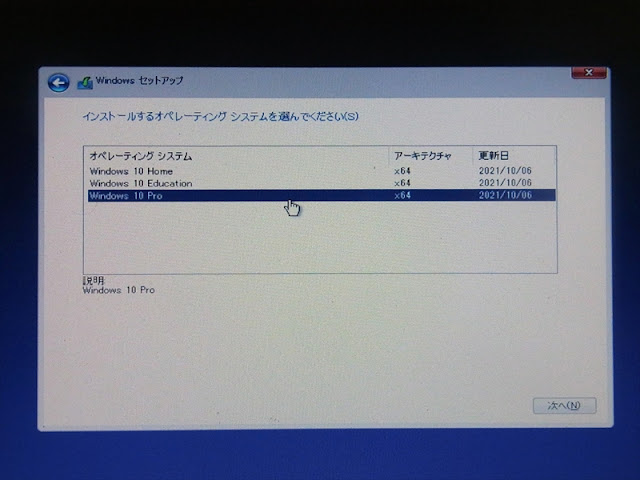
元々入っていたOS(Windows10 Pro)を選択。
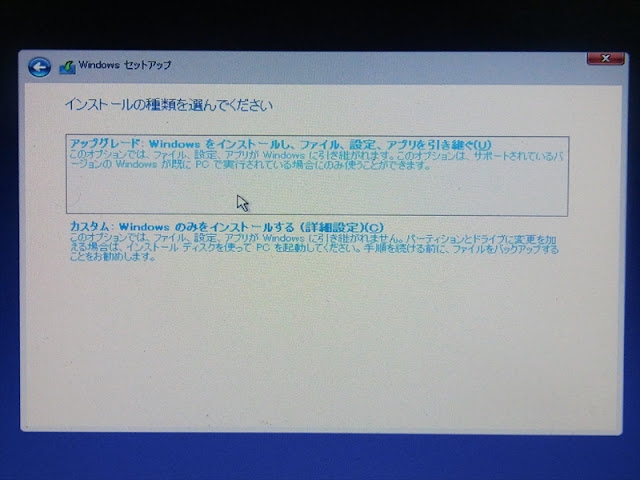
今回はクリーンインストールを行うので「カスタム:Windowsのみをインストールする」を選択します。
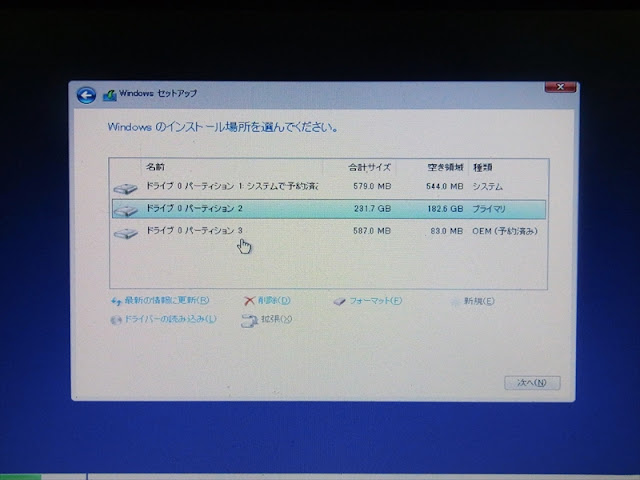
ここがちょっとわかりにくいのですが、Windowsをインストールするパーティションを指定する画面です。上記の参考サイトの通り、各パーティションは全部削除してOKです。
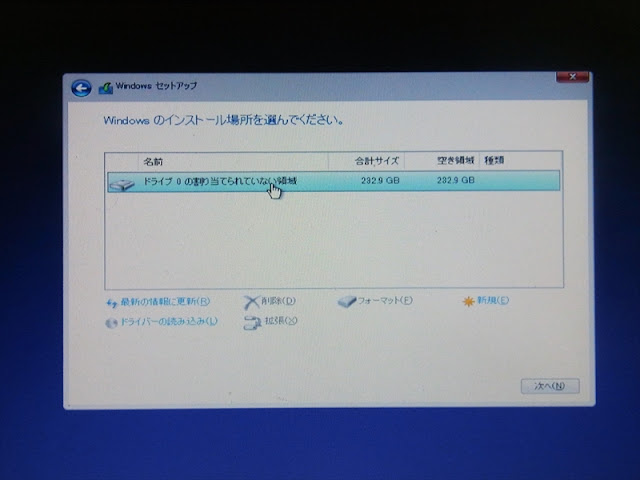
全てのパーティションを削除すると、「ドライブ0の割り当てられていない領域」と言うのが出てきます。これを選択して「次へ」をクリックします。

Windowsのインストールが始まりました。
上のサイトにも書いてある通り、インストールが終わると自動的に再起動されますが、起動優先順位がUSB>HDDになったままなので、そのまま再起動するとまたUSBがブートされてしまいます。再起動する直前にUSBは引っこ抜いておきます。

再起動が終了した後は、Windows10の設定を行っていきます。
Windows10を初めてインストールしたときと同じように進めて行けば良いです。
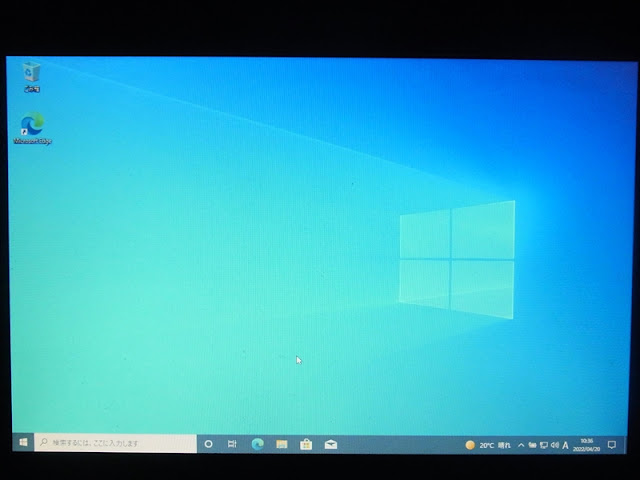
初期設定が完了、無事起動しました!!
最悪PCの処分も覚悟しましたが、直って良かったです。
トラブルからここまで1週間以上かかっています。実際はこのクリーンインストールを行えばわずか1時間程度で復旧できたのですがね...。
やはり原因はシステムファイルの破損などソフト関係だったようで、HDDの故障ではなくて安心しました。
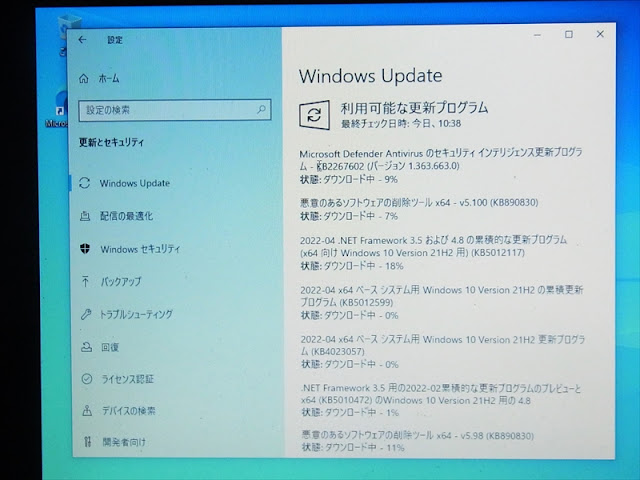
速攻でWindows Updateを行っておきました(笑)
なんとか生還できましたが...ある日突然起動できない状態になるトラブルは結構あるようですね。
模型ブログを運営している方は、写真はこまめにバックアップしておく事を激しく推奨します。
【HDDもちょっと不安かも?】
上で少し触れましたが、HDDに不良セクタが存在するとのことで、「CrystalDiskInfo」を用いてHDDの状態を診断してみました。
「CrystalDiskInfo」はHDD/SSDの健康状態をチェックして、数値表示してくれるフリーソフトウェアです。実行すると、下画像のように電源使用回数や温度などHDDの内部状況が表示されます。
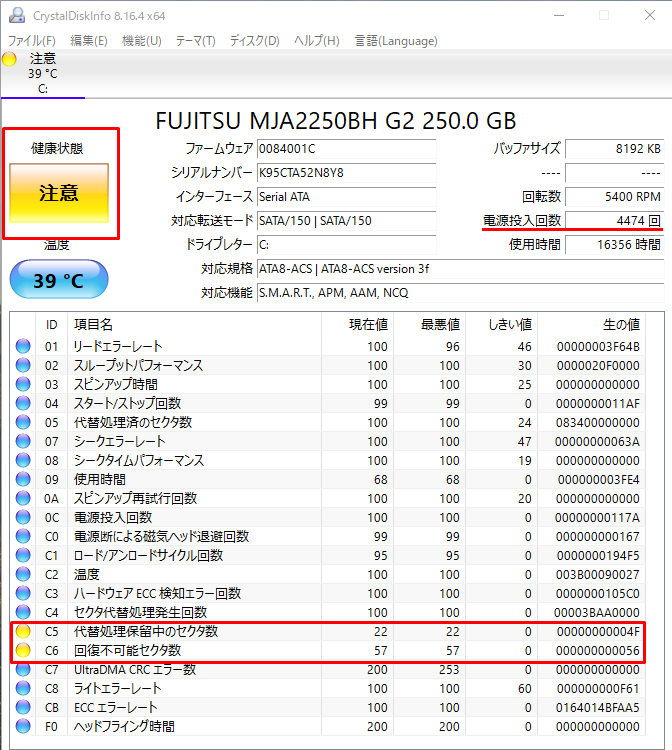
健康状態は「正常」「注意」「異常」の3段階で評価されるのですが、私のHDDは注意状態と表示されています。
ちなみにデフォルトの健康状態の基準はかなり厳しめに設定されており、「05」「C5」「C6」いずれかの「生の値」が1以上になった時点で「注意」表示となるそうです。
メイン情報の下部に一覧表示されているデータは、「SMART情報」と呼ばれます。SMART情報の中でも特に注目すべきなのが、「05の代替処理済みのセクタ数」と「C5の代替処理保留中のセクタ数」。
両者の値が増加傾向にある場合、HDDに間違いなく問題が生じているとのことです。
私のHDDの場合、「05 代替処理済みのセクタ数」は問題ないようですが、「C5 代替処理保留中のセクタ数」は黄色表示されていますね。
ただSMART情報を表示したのは今回初めてなので、これが増加傾向にあったのかどうかはわかりかねます。今後定期的にチェックして、増加傾向にあれば危険という事になりますね。
HDDにもやや心配問はありますが、OSが起動できなくなった原因がHDDではないという事は今回の件ではっきりしました。
ところで、電源投入回数をみると4000回を超えていますね(-_-;)
電源投入回数は3000回を超えると極端に故障が多くなると言われています。
このPC中古で購入したのですが、相当使い込まれたPCだったのかもしれません。
いや、買ってから私が酷使したのかも...。今後はちょっと気を使いながら使っていく必要がありそうです。